I’m a Mac user who have been using the Apple Magic Mouse for years now, and I have never thought about using a different mouse at all. That was true till I saw the new Logitech MX Master 3 mouse and I really wanted to try it. I have had issues with my right wrist for couple of years and I thought that this mouse will be better for my wrist.
First Impressions
My First impression of the mouse were great, it looked great, it felt great. You could tell this is a “fancy” or “expensive” mouse by just looking at it. Here are some things that stood out to me as soon as I put my hand on it:
- The Good:
- Despite it being a big mouse, my wrist felt relaxed using it.
- The horizontal scrolling wheel is a new experience, despite the Magic Wheel has that built in already.
- Big battery and quick charge. Logitech claims a 1 minute of charge give you 3 hours of use.
- Ability to connect to 3 devices.
- The Bad:
- The sound of the buttons was too “clickly” compared to the Magic Mouse which is subtle.
- It did feel big at first, again compared to the Magic Mouse (See Pictures Below) but I knew that its just a matter of time till I get used to it.
- Too many buttons? I know that is one of the selling points of this mouse, but seriously, it has too many buttons that you need to get used to.
- The scroll wheel, which is suppose to be redesigned for this generation, felt weird, especially after not using a scroll wheel for years!
Anatomy
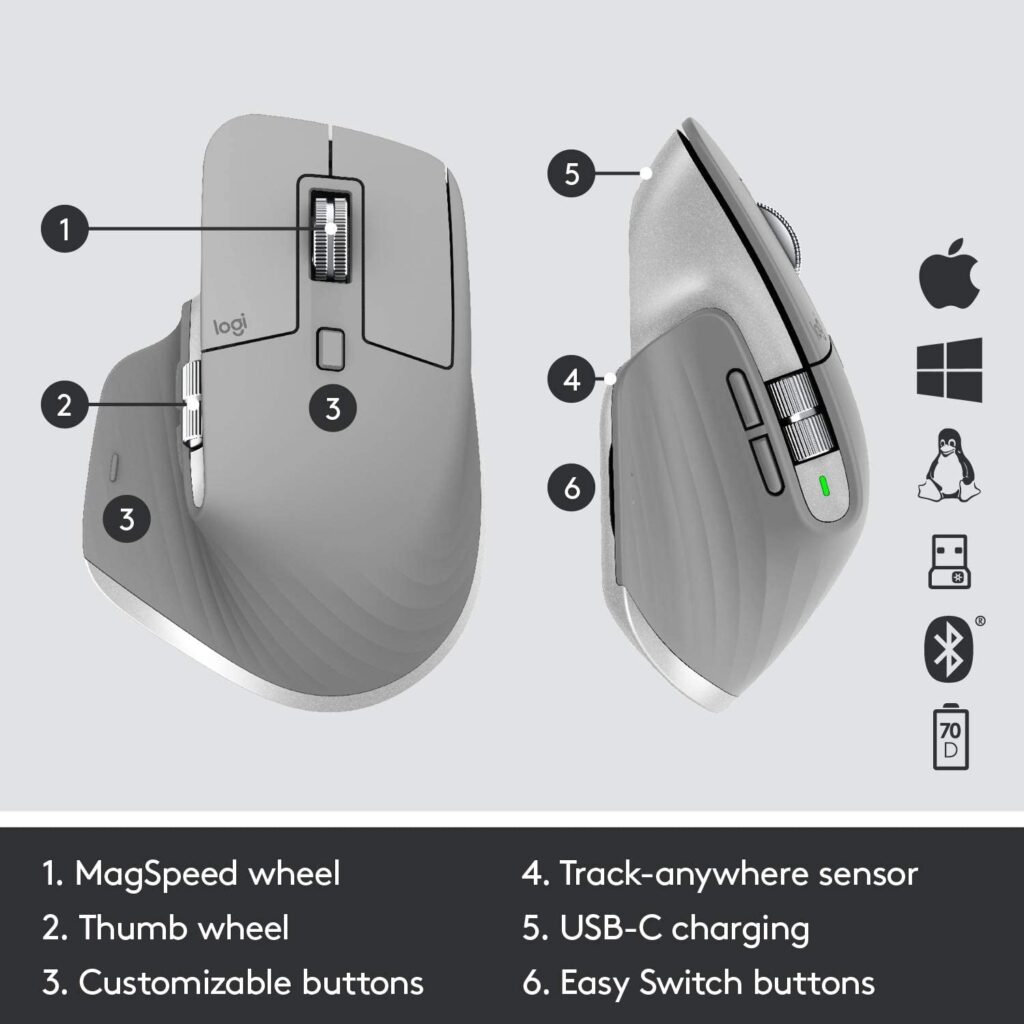
Features
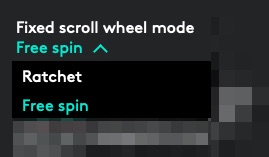
One of the best features of the MX 3 is the hyper scrolling wheel, which can scroll up to 1000 rows/lines per second. That being said, I noticed that this is only true when you’re scrolling down and not up. Scrolling up has been slower for some reason, but it is better if you switch the scrolling mode from Ratchet to Free Spin (see picture).
Another great feature of the MX 3 is the ability to use it on pretty much any surface, including glass. So say goodbye to your old mouse pad that you’ve been using for the past 10 years!. This is only possible due to the mouse’s 4000 DPI precision.
One of the best things about this mouse is the ability to customize all of its buttons to fit your exact needs (see pictures below). For example, I changed the Gesture button to show me the desktop instead of showing Mission Control, and moved that to the Wheel Mode button instead for easier access. And Speaking of the Gesture button, you can set it to do certain actions if you hold it and move the mouse in a certain direction. For example, holding the gesture and moving the mouse can control your media or adjust zooming and rotation (see first picture below).
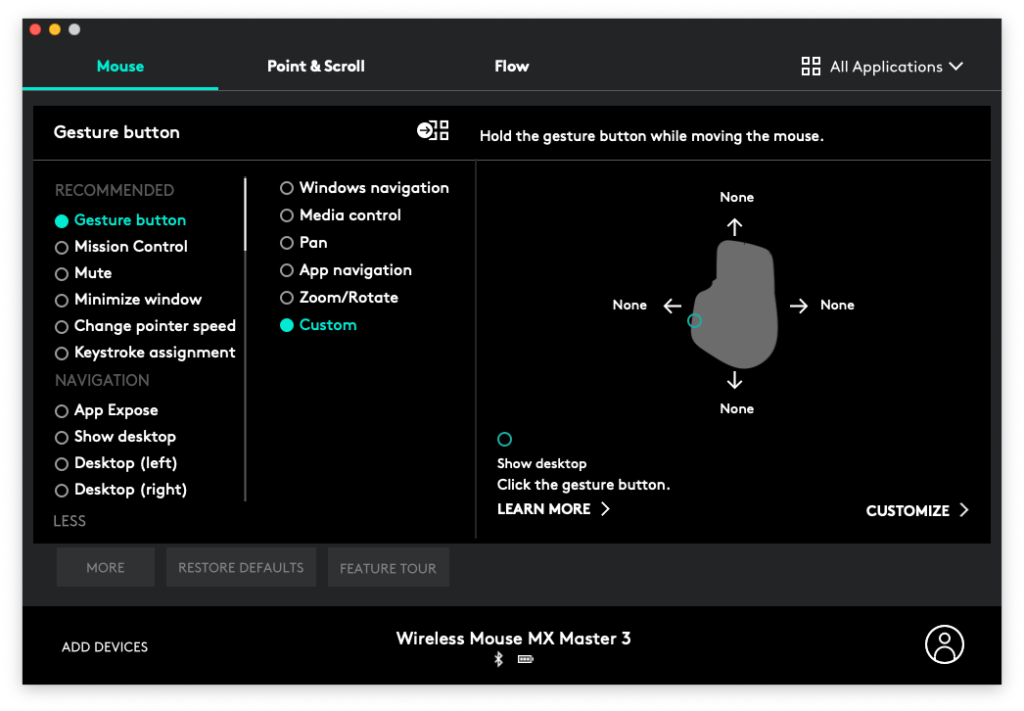
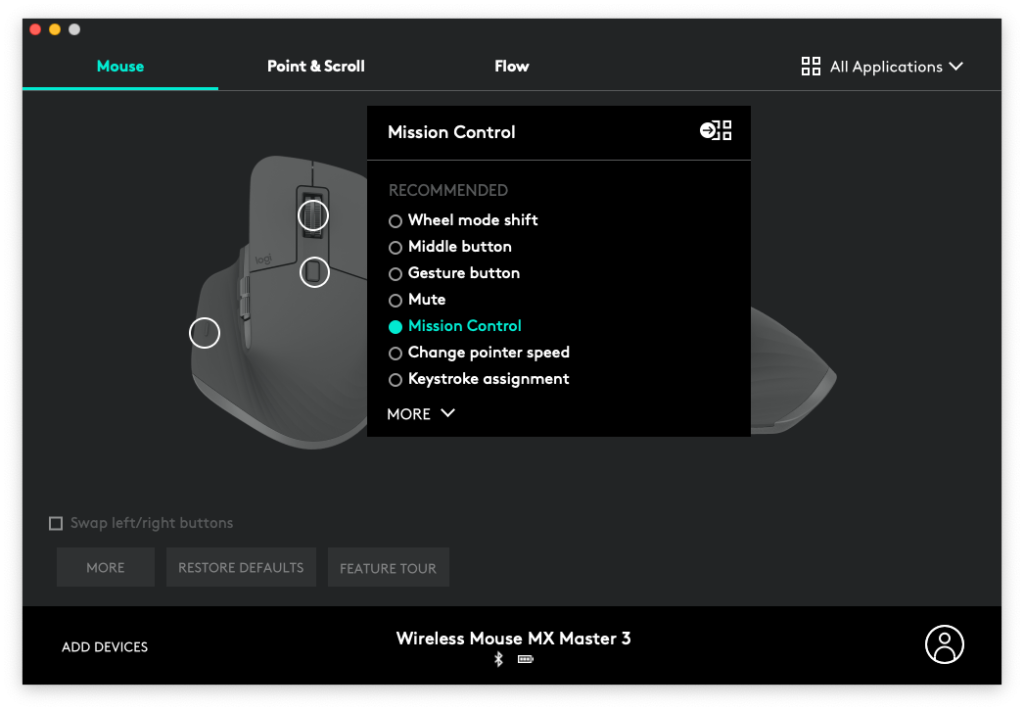
One thing to note about customizing buttons is that you can set it to work for all applications, or you can make it work on one application only. You can also customize certain buttons, or actions to work specifically for that application. For example, you can utilize the horizontal scrolling to adjust the brush size on Photoshop.
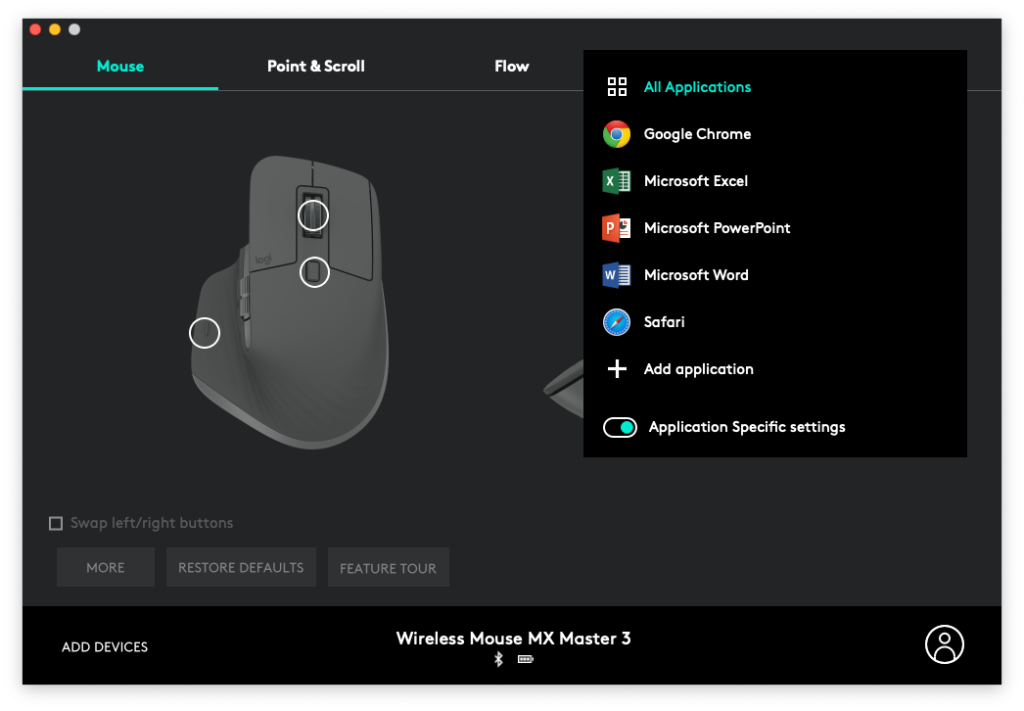
Last feature I want to touch on is Flow, which I have not tried personally, but this feature allows the user to move files between two different computers by simply grabbing the file and dragging it across the screen towards the other computer. In order for this to be done, both computer should be connected to the same wifi network and have the mouse paired to both of them (see picture below).
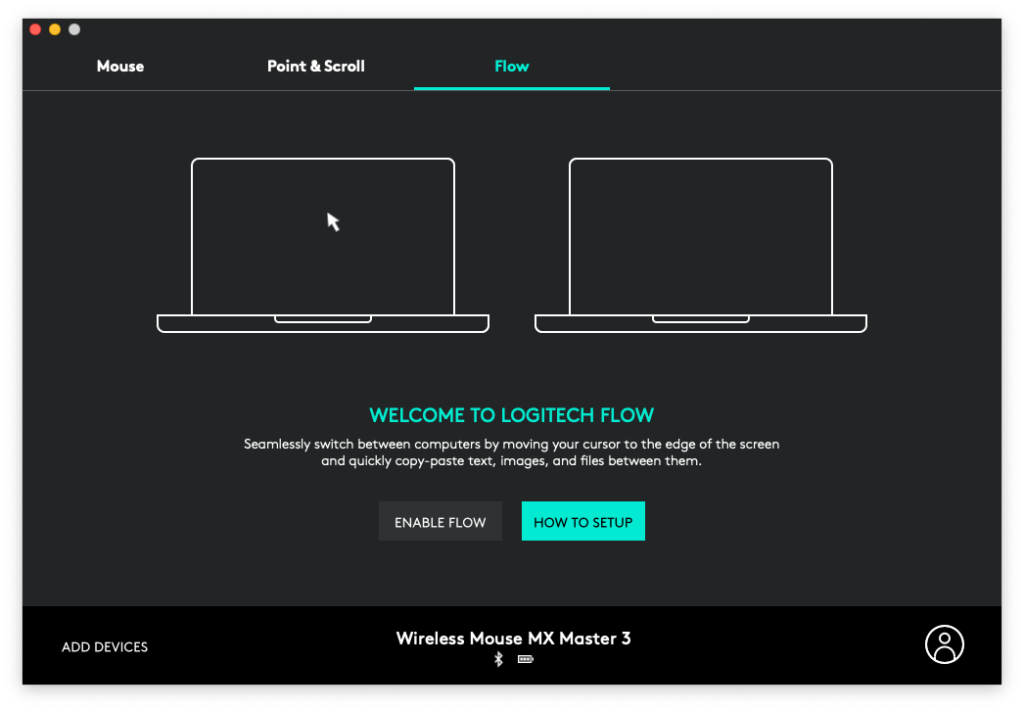
MX 3 vs. Magic Mouse
One thing you will notice for sure is how small the Magic Mouse is compared to the MX 3 (see pictures above). Your hand will rest perfectly on the MX 3, but it will take some time to get used to that change in size for sure. One of the downsides of switching to the MX 3 is you will be missing the gestures that you’re used to using with the Magic Mouse, for example scrolling, swiping, double tapping (see picture below). That being said, most people are not aware of these gestures and they just use the scrolling one.
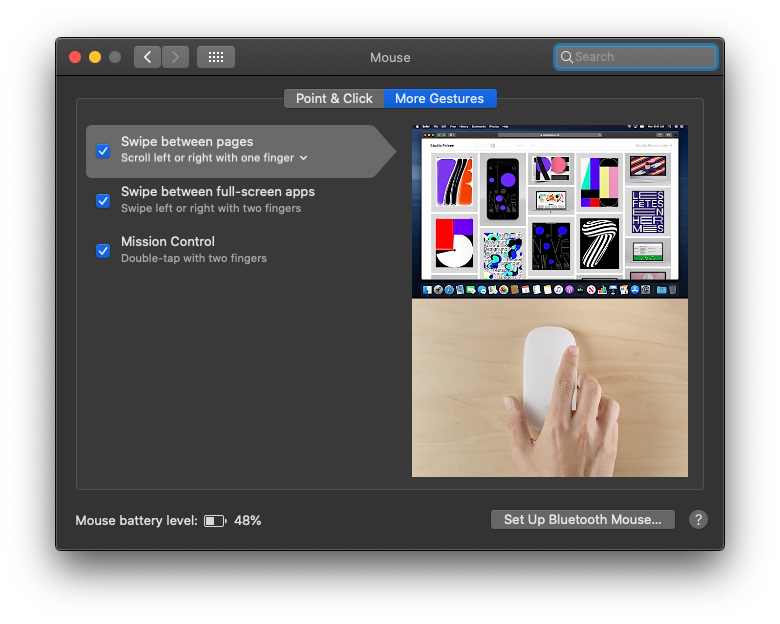
Unboxing
I shot a quick unboxing video of this mouse, you can check it out here.
Where to Buy
The mouse comes in two colors, Mid Grey, which is the one I got, and Graphite, and you can purchase both of them from Amazon. Links below:








